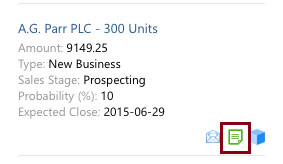Installation Guide
Supported Platforms
Outlook & Exchange
- Office 365
- Exchange 2013 (SP1) and higher
- Office for iOS & Android mobile devices
- Outlook Web Access (Windows, Mac, iOS, Android)
CRM
- SugarCRM and SuiteCRM on-premise
- SugarCRM and SuiteCRM on-demand
Configuring Your CRM Instance Prior to Installing FrontEnd for Mac / Mobile / OWA
Configuring SugarCRM
For instruction on how to configure SugarCRM, please see:
Configuring Your SugarCRM Instance Prior to Installing FrontEnd for Mac / Mobile / OWA
Configuring SuiteCRM
For instruction on how to configure SuiteCRM, please see:
Configuring Your SuiteCRM Instance Prior to Installing FrontEnd for Mac / Mobile / OWA
Installing Implicit FrontEnd on your Office 365 Account
Centralized Deployment via the admin center
- Go to Microsoft 365 Admin Center > Integrated Apps and click Add-Ins
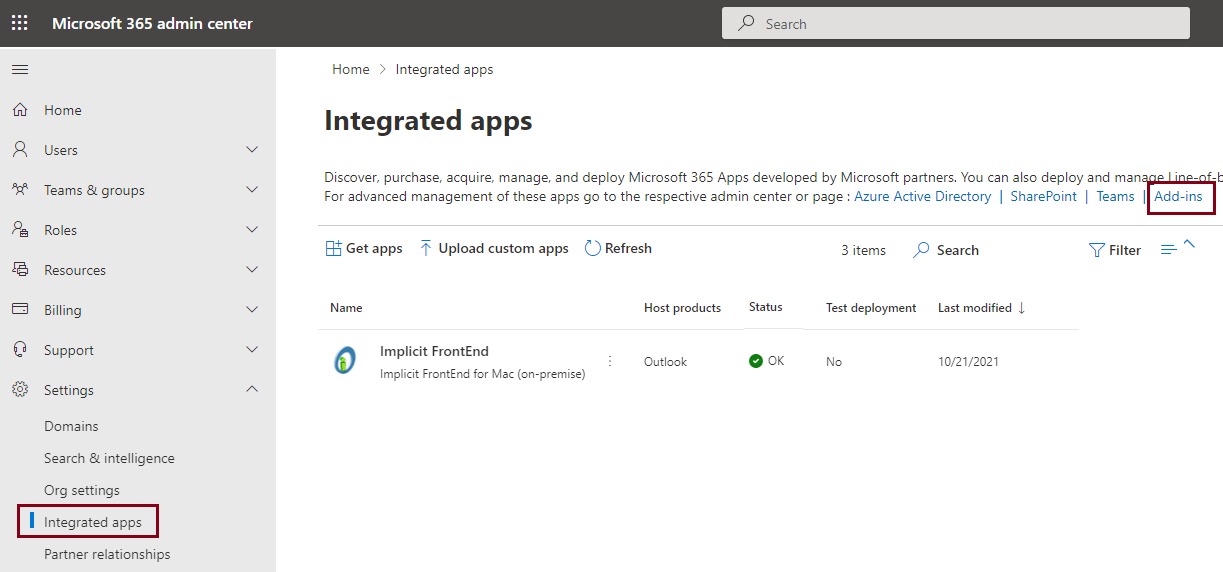
- Click the ‘+ Deploy Add-In’ link
- A ‘Deploy New Add-In’ screen will open. Click ‘Upload Custom Apps’
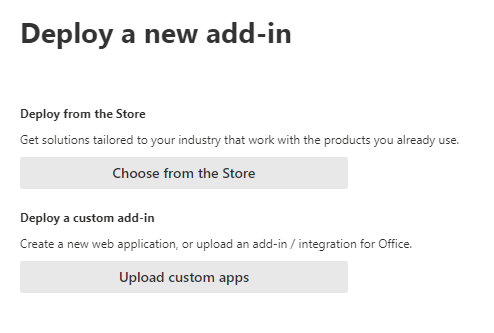
- Select “I have a URL” and enter the URL you received with your license key, and click Install
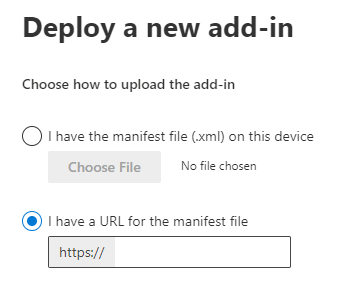
- Select the users who will have access to Implicit FrontEnd and set the deployment method to ‘Fixed’.
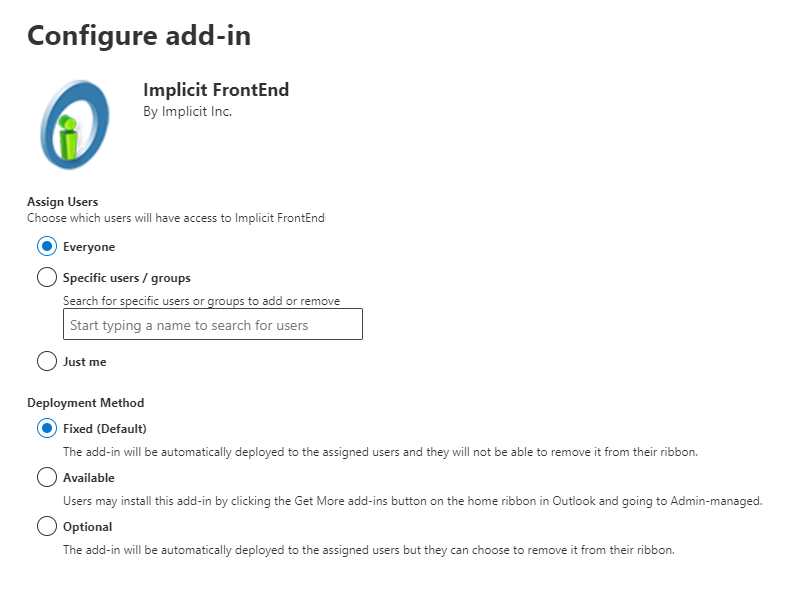
- Click ‘Deploy to deploy the add-in.
- It can take up to 12 hours sometimes for an add-in to be published through Microsoft 365 to all devices. Once it is deployed, users will be able to see the Implicit FrontEnd button on the Outlook toolbar.

Installing Implicit FrontEnd on your On-Premise Exchange Server
You can install or remove add-ins for Outlook for your organization by using the Exchange Admin Center (EAC).
Note:
- You must have administrator’s permission to install and manage add-ins for your organization
- Exchange 2013 service pack 1 or higher or Exchange 2016 are required.
- In the EAC, navigate to Organization > apps.
- Click New +, and then choose to install the add-in from a URL
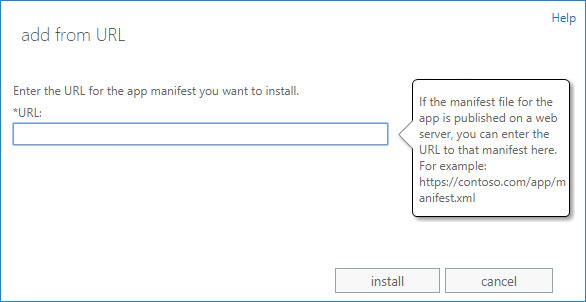
- Use the URL you received from Implicit when you purchased your license or from the trial confirmation email when you registered to a trial account.
- Click Save. Implicit FrontEnd should now show up in the list of organizational Add-ins.
- Select it from the list and click Edit. An application options dialog box will be displayed:

- Check the box next to ‘Make this app available to users in your organization’
- Specify the default mode for the add-in. The most common one is the default “Optional, Enabled”. The add-in will be deployed to the selected users. It would by default be enabled and users can disable it if they wish to.
Initial Configuration
Once the add-in is installed, launch Outlook on your mobile phone and go to your inbox. Select any email message and open it. Click the ‘…’ icon on the right side of the message header as shown below:

Outlook will present a list of available Add-ins. Click Implicit FrontEnd.
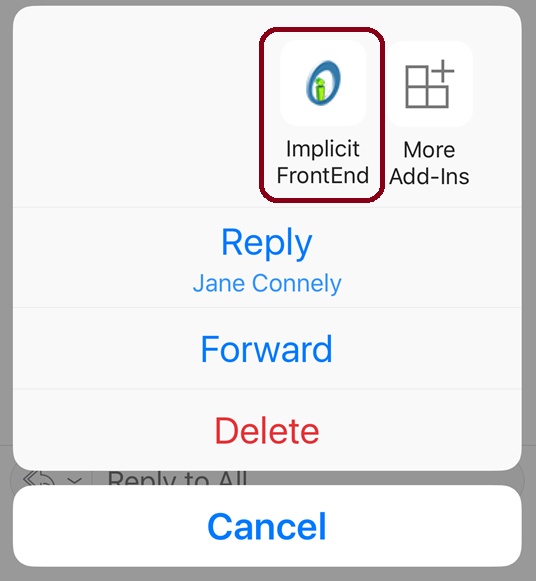
FrontEnd will present the End-User License Agreement (EULA) screen. If you choose to accept the agreement, click Accept, otherwise click Cancel.
Next, you will be prompted to enter the license key and specify the URL to your CRM server and your credentials:

If you don’t have a license key, you can register for a free trial here
If your organization utilizes Single Sign On (SSO) using LDAP, please specify the Encryption key (provided by you CRM administrator).
If at any time, you need to re-configure your account or switch license keys, click the ‘Sign Out’ button
![]() on the top right corner of blue header.
on the top right corner of blue header.
FrontEnd Settings
To open the settings screen, click the settings button on the top-right corner of the FrontEnd side panel
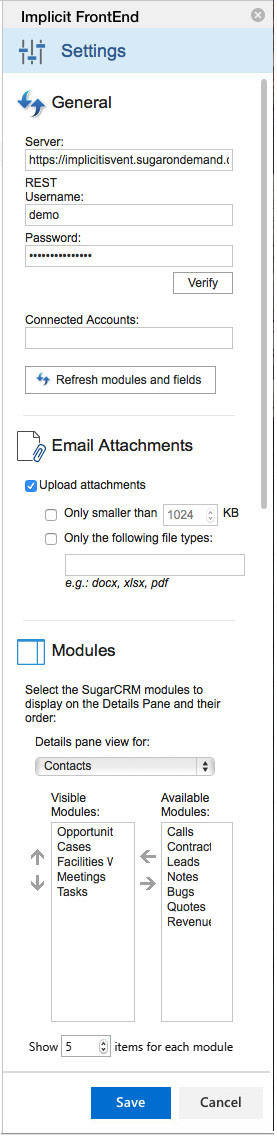
It allows you to configure the following settings:
General
- Server – A URL to your SugarCRM instance
- User Name / Password – Your SugarCRM credentials.
- Verify – Click ‘Verify’ to confirm that you’re able to login to your SugarCRM account.
- Connected Accounts – If you are using Office 365 and have multiple accounts connected to the primary account that you are using, you can specify all your connected accounts here.
- Refresh modules and fields – If any of SugarCRM modules/fields have been modified since you started using FrontEnd, click refresh to retrieve the updated list.
Email Attachments Options
- Upload Attachments – Check the box to enable email attachments to be uploaded and archived.
- Only Smaller than – If you want to limit attachments by size, check the box and specify the size of maximum size of attachments (in KB).
- Only the Following File Types – If you want to limit attachments by type, check the box and specify a comma delimited list of file extension that you allow to archive, for example: docx, xlsx, pdf etc.
Modules
Specify the modules that you would like to display in the details view of the side panel. You can specify different lists of modules for contacts and for leads. The list on the right shows all available modules and the list on the left shows the one that are visible in the details pane. Use the arrows to add or remove modules from the list.
When you are done configuring your settings, click Save to save the settings or cancel to go back to the details view.
Email Side Panel
FrontEnd Email side panel is an extremely useful and functional feature to view pertinent CRM information related to emails and take immediate actions.
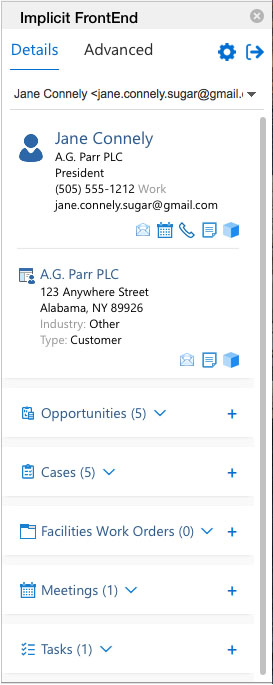
The side panel is divided into sections:
- Contact / Lead information
- Account Information
- Modules information (based on the modules selected under options)
Contact / Lead and Account information
The side panel shows the contact information for the contact/lead and the account and supports the following actions:
- View/Edit – Clicking on the name opens the records for viewing/editing.
- Open Social networking profile based on the information entered in SugarCRM
- Archive – the email to the contact/lead and account records.
- Schedule a meeting
- Log a call
- Quick Note – Create a quick note and store in the contact’s or account’s CRM
records. The quick note window opens in place and slows you to create a note and save it directly to SugarCRM.
Once the note is saved, the icon changes to green to indicate that you have created a note for this email
message and the particular CRM record. This indicator is ‘persistent’, which means that it stays as part
of the email message and you can re-visit it any time, view and make changes.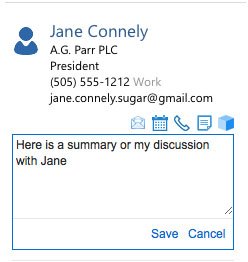
- Open in SugarCRM – Launch a browser and open the record in SugarCRM
Multiple Email Recipients
If there are multiple recipients in the email message, you’ll notice that there is a small drop down arrow which shows you the email addresses of all recipients and allows you to switch the side panel to display the information for the select recipient:
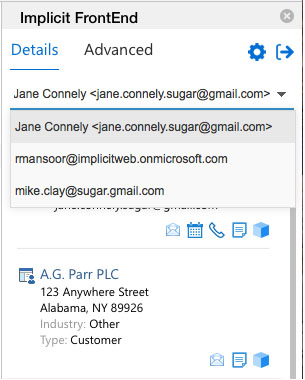
Below the contact and account information, the side panel display the modules that you have selected to show under Options including the number of records under each module type. To view related records, expand the section by clicking on the down arrow:
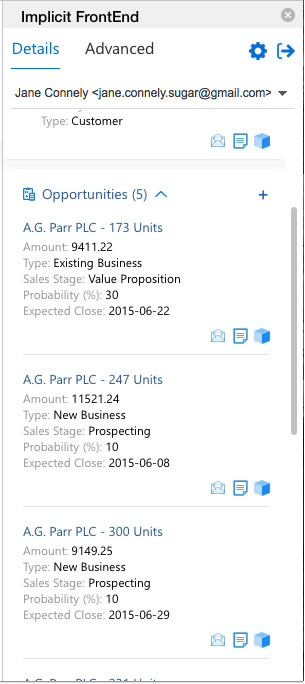
In the example above, the opportunities section is expanded and user can view the most recent active opportunities.
User Actions
Similar to user actions for contact/account, FrontEnd allows you to:
- View/Edit – Clicking on the name of the record opens the record inside the side-panel for viewing/editing.
- Archive the email to the related CRM record (e.g. opportunity or case)
- Quick Note – Create a quick note and store in the CRM record.
- Open in SugarCRM – Launch a browser and open the record in SugarCRM
- Add a Record (‘+’) – Add an opportunity, case, meeting task or any other module type that you selected for the side panel.
Unknown Contact / Lead
If the email is received from an unknown contact or a lead it will display an ‘Unknow contact’ message
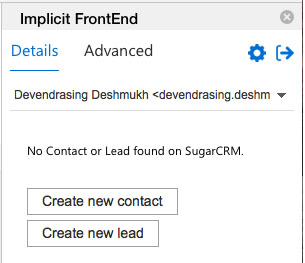
Upon clicking the button to create a new contact, the contact form opens up inside the side panel.
On how to create contact or leads from email see Contact / Lead section. Upon
creating the new contact, FrontEnd will refresh the detailed view and display the information
you entered for the contact and the account.
Working with CRM Modules
Contacts / Leads
To open a contact (or a lead) record, click on the name of the contact in the side panel. The contact
form opens up inside the side panel and display the contact information. You can update the information
and click ‘Save’ to save it to SugarCRM. If you would like to open the contact in SugarCRM, click on
the name of the contact on the top light blue title bar:
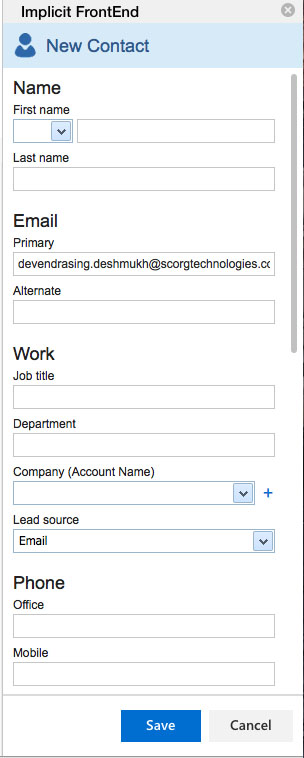
Notes:
- If the company (account) exists in SugarCRM, start typing its name and select it from the drop-down list. Otherwise, click the ‘+’ button to create a new account.
- By default, when you create a new contact, the account billing address is filled in as the address of the contact.
Accounts
To open an account record, click on the name of the account in the side panel. The account form opens
up inside the side panel and display the account information. You can update the information and
click ‘Save’ to save it to SugarCRM. If you would like to open the account in SugarCRM, click on
the name of the account on the top light blue title bar:
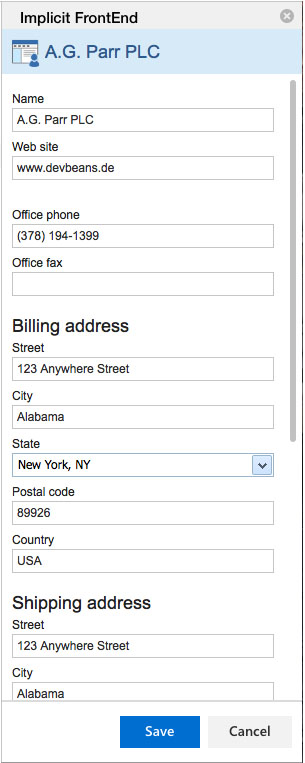
Note:
- Creating a new account is done from the contact form by clicking ‘+’ next to the company name.
Opportunities
To open an opportunity record, click on the name of the opportunity in the side panel. The opportunity form opens up inside the side panel and display the opportunity information. You can update the information and click ‘Save’ to save it to SugarCRM. You can also create a new opportunity by clicking the ‘+’ button next to the ‘Opportunities’ section on the side panel. If you would like to open the opportunity in SugarCRM, click on the name of the opportunity on the top light blue title bar:
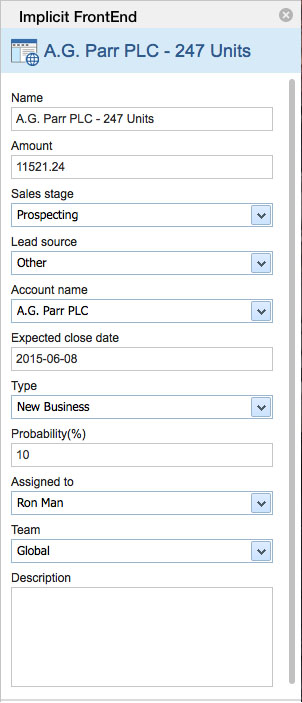
Cases
To open a case record, click on the subject of the case in the side panel. The case form opens up inside the side panel and display the case information. You can update the information and click ‘Save’ to save it to SugarCRM. You can also create a new case by clicking the ‘+’ button next to the ‘Cases’ section on the side panel. If you would like to open the case in SugarCRM, click on the name of the opportunity on the top light blue title bar:

Meetings
To open a meeting record, click on the subject of the meeting in the side panel. The meeting form opens up inside the side panel and display the meeting information. You can update the information and click ‘Save’ to save it to SugarCRM. You can also create a new meeting by clicking the ‘+’ button next to the ‘Meetings’ section on the side panel. If you would like to open the meeting in SugarCRM, click on the subject of the meeting on the top light blue title bar:
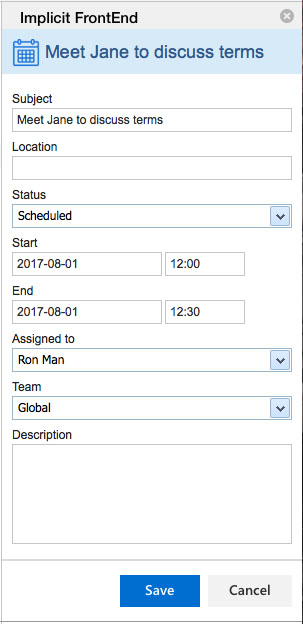
Tasks
To open a task record, click on the subject of the task in the side panel. The task form opens up inside the side panel and display the task information. You can update the information and click ‘Save’ to save it to SugarCRM. You can also create a new task by clicking the ‘+’ button next to the ‘Tasks’ section on the side panel. If you would like to open the task in SugarCRM, click on the subject of the task on the top light blue title bar:
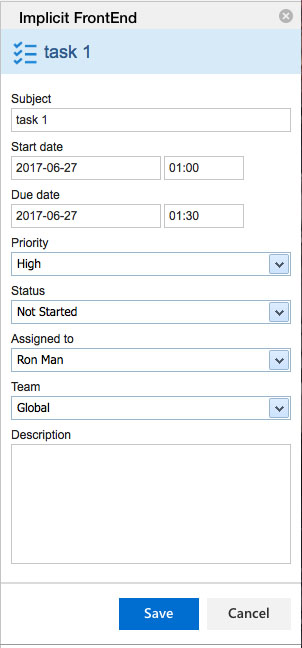
Other Modules
If you configured FrontEnd to display other modules in the side-panel including custom modules for which there are no built-in forms in FrontEnd, you will be able to interact with these modules via SugarCRM. FrontEnd will launch a browser window and go to the appropriate web page to allow you to view, edit or create new records.
Email Archiving
One-Click Email Archiving
To archive an email to a record on the side-panel, simply click the envelop icon next to that record:
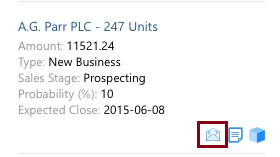
The currently selected email will be archived to the record and you will receive confirmation in the status bar on the bottom of the side panel.
![]()
You’ll also notice that a green checkmark is added to the email envelop icon to indicate that the email has been archived to this record. This is a persistent indicator that remains as part of the email such that if you close the email and come back to it later, you would be able to see which records the email archived to.
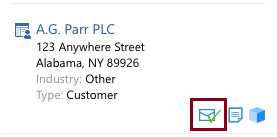
Notes:
- The envelop icon is visible only for modules that have relationships with the email module in SugarCRM.
- The email upload will adhere to the limitations you configured for attachments under the options page.
- Archiving to a contact, will automatically archive the email to the account and vice versa.
Advanced Email Archiving
Since only the most recent records of each module will be visible on the side panel, there will be situations where the record you’re looking for, will not be visible on the details view. In these cases, or when you need to archive the email to more than one record, click the ‘Advanced’ tab for more advanced email archiving options:
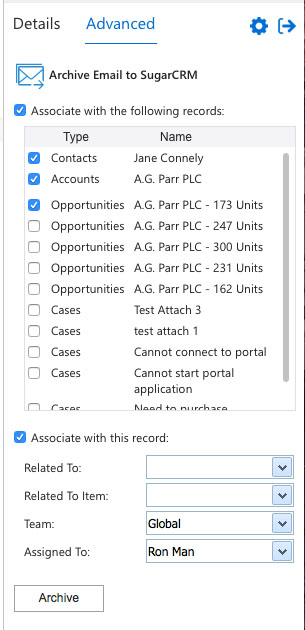
Use the first list to archive the email to the contact, account and any of their related records.
Use the second part to select any record in SugarCRM by selecting the module (Related To) and the specific record (Related to Item).
Quick Note
To create a quick note for any of the CRM records, click the ‘Quick Note’ icon next to the record. A small note window will open up ‘in-place’ to allow you to type the note directly to the side panel and save it to SugarCRM:
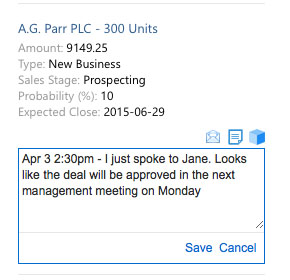
After saving the note, you’ll receive confirmation that the note was successfully saved. The note icon will turn green to indicate that you have created a note for this email and this record. This indicator is persistent which means that if you close the email and come back to it later, you would be able to open and make changes to the note.